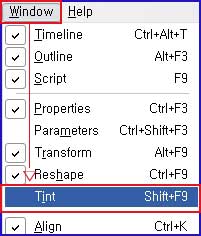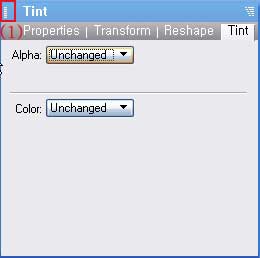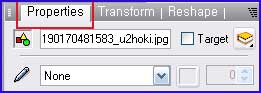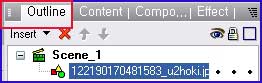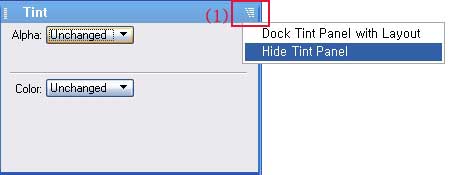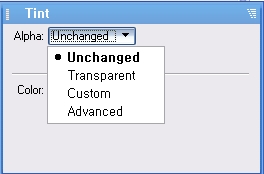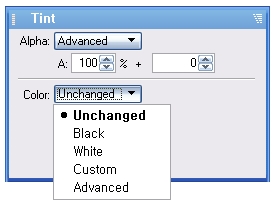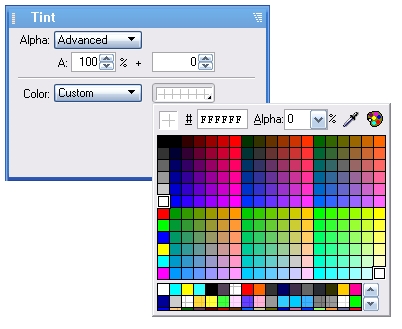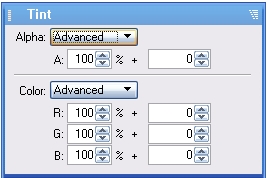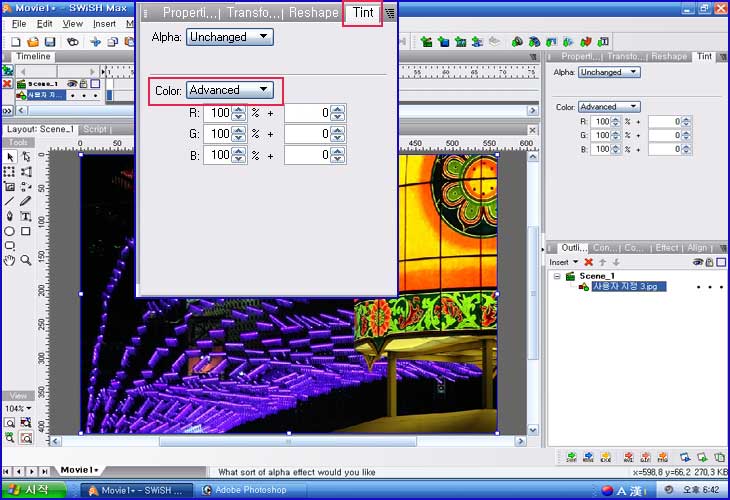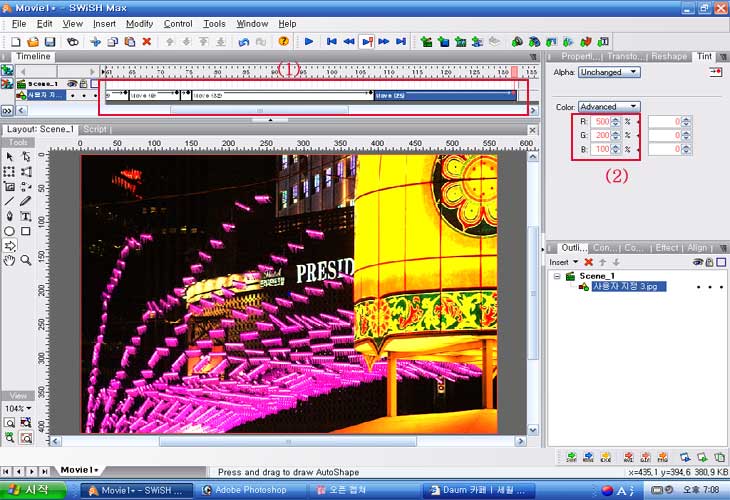//
[1] Tint -란? 이미지의 투명도를 조절하거나 [R] [G] [B] 색을 조합해서 이미지의 색상을 변화 시켜줍니다.
Red Green Black
[A]
메뉴창에서 Window → Tint 클릭, Tint 옵션창이 나옵니다.(아래것)
[B]
(1) 을 마우스로 누르고
열려있는 패널창으로 끌고가서 놓으면 그곳에 다른 패널들과 함께 자리함니다.
(참고로 저는 위 Properties 창에다 놓고 씁니다)
다시 넣을때는 ....
(1) 흰점 누르고 Hide Tint Panel 누르면 다시 들어갑니다.
* Alpha 에대하여
Transparent - 클릭하면 이미지가 100% 투명이되버림니다.
Custom - 독자적으로 투명도를 만들어줍니다. (이미지끼리 오버랩시킬때 많이 사용합니다.)
Advanced - A: 와 % 의 두개의 박스로 조절, 잘 사용하지않는 옵션임니다.
* Color 에 대하여
Black - 클릭하면 이미지가 검은색으로 변함니다.
White - 백색으로 변함니다.
Cultom - 클릭했을때 아래 와 같이 팔레트같은 역할을 함니다.
↓ 마지막으로 Tint 에서 가장 많이 사용하는 Advanced 입니다.
R , G , B 를 조합해서 여러가지의 색으로 변화를 줍니다.
뒤 + 는 전체적인 색의 변화를 줍니다.
이곳은 어떻게 정의 할 수가 없고, 충분한 연습만이 이곳의 속성을 알 수있을것같네요.
R, G, B 만 사용해서 낸 효과임니다.
[A]
이미지를 (이미지는 색이 화려한것) 불러와서 틴트 옵션창을 엽니다.
Window -> Tint → Color → Advaned 클릭,
[B]
(1) 먼저 타임라인에서 더블클릭 해가며
(2) 변하는 색을 봐가며 R. G B 의 숫자를 변경해 주세요.
* 색의 변환시간은 타임라인의 이펙트 막대길이에 의해서 정해짐니다.
간단하게 만들어보 색변환이였습니다.
'스위시세상 > 스위시자료' 카테고리의 다른 글
| [스크랩] 노래제목이 ㅅ~ㅎ까지 음악 소스입니다. (0) | 2012.03.23 |
|---|---|
| [스크랩] 음악 주소 모음 (0) | 2012.03.23 |
| mp3 노래넣기 1편 (0) | 2012.03.21 |
| 스위시 프로그램에 swf(플래시파일) 불러오기 (0) | 2012.03.21 |
| Q 번역기 v3.1 (한글화 및 무설치, portable, 사용법: 스샷, 동영상 첨부) (0) | 2012.03.21 |